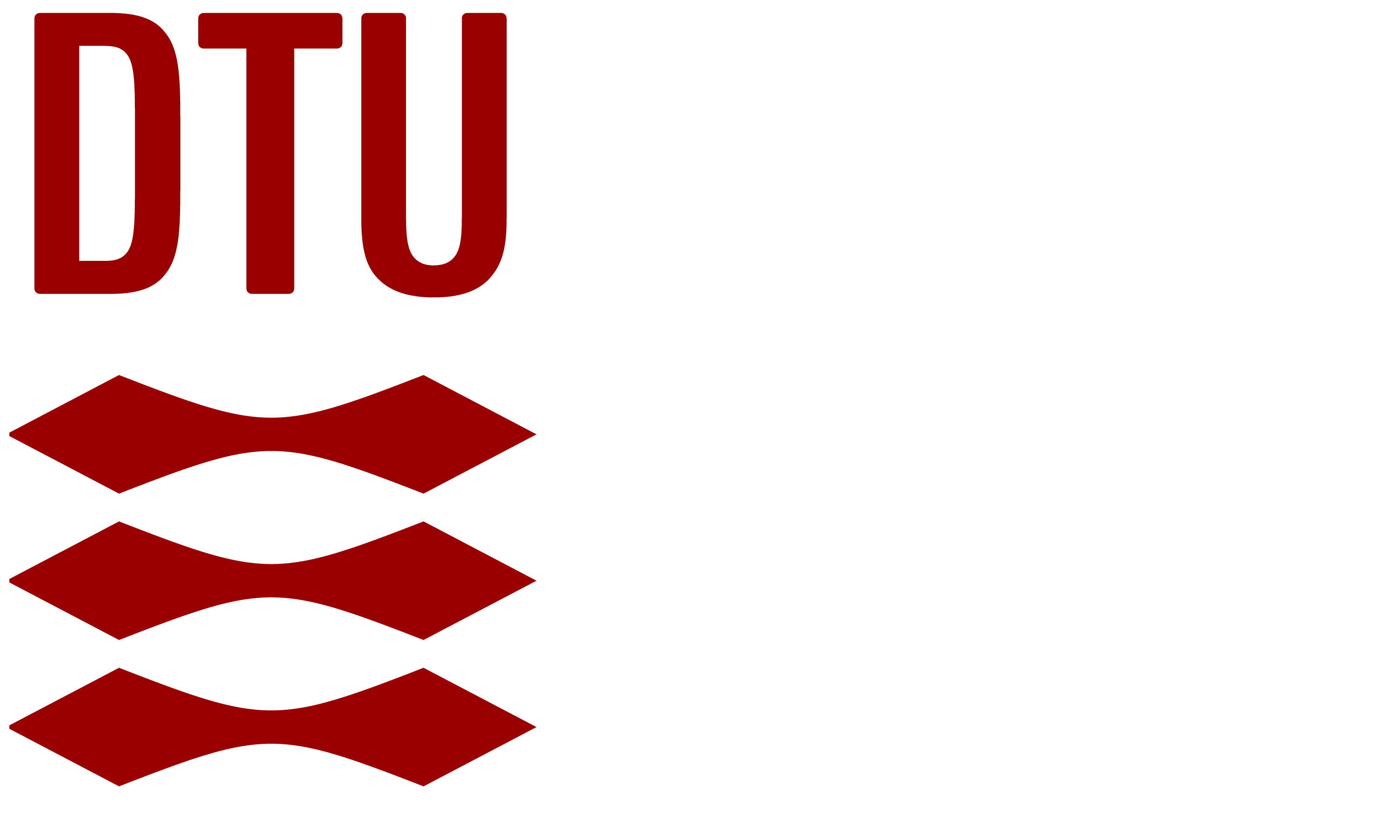Python og CAS-demonstrationer#
I Matematik 1b vil vi hovedsageligt bruge Python med Python-biblioteket SymPy til symbolsk matematik og Matplotlib til at plotte (dtumathtools vil hjælpe os med noget her), men vi får også brug for andre Python-biblioteker som NumPy og SciPy, især i de store gruppeprojekter.
SymPy er et computer algebra system (CAS) skrevet helt i Python. Det kan let udvides med andre Python-biblioteker såsom NumPy, SciPy og Matplotlib.
Dokumentation#
Giver SymPy fejl eller kan du ikke huske en kommandos navn? Tjek dokumentationen: https://docs.sympy.org/latest/index.html. Hvis man fx vil løse en diff lign, kan man blot google solve differential equation site:https://docs.sympy.org. Husk at bruge site:https://docs.sympy.org hvis du kun vil søge i dokumentationen. Der findes i øvrigt mange gode tutorials der. Dokumentationen til det generelle Python findes her: https://docs.python.org/3/. Husk at downloade dokumentationer inden eksamen, da der kun er lokalt internet.
Demoer#
I de følgende afsnit vil du se Demoer af, hvordan SymPy kan anvendes i Matematik 1b.
- Velkommen til SymPy!
- Uge 1: Funktioner, Partielle afledede, Gradient-vektoren
- Uge 2: Differentiabilitet
- Uge 3: Indre produkt og Norm
- Uge 4: Spektralsætningen, diagonalisering og Hermitiske matricer
- Uge 5: Taylor-approksimationer
- Uge 6: Ekstrema og Optimering
- Uge 7: Riemann-Integraler i 1D og 2D
- Uge 8: Riemann-Integraler i flere dimensioner og variabelskift
- Uge 9a: Kurve- og fladeintegraler af skalære funktioner
- Uge 9b: Integration af vektorfelter: Kurveintegralet og Flux
Jupyter Notebooks#
Det antages i kurset at du er fortrolig med brug af Jupyter Notebooks – ellers bør du lave denne opgave:
Opgave: Kom i gang med Notebooks#
Vi skal i denne opgave i gang med Jupyter Notebooks. Når opgaven er færdig har du installeret Jupyter extensions i VS Code og du kan lave en ny Jupyter Notebook, skrive Markdown og Python celler i den og du kan “køre” disse celler.
I VS Code, klik i venstre spalte på firkanterne/byggeklodserne kaldet “Extensions”
Søg på “Jupyter” og installer øverste søgeresultat, hvis den ikke allerede er installeret. Du er nu klar til at arbejde med Juputer notebooks
Lav nu en ny Jupyter Notebook
min_nye_notebook.ipynb. Du kan oprette en Jupyter Notebook ved at køre kommandoenOpret: Ny Jupyter Notebookfra Command Paletten (Ctrl+Shift+P) eller ved at oprette en ny .ipynb-fil i din mappe eller ved at skrivecode min_nye_notebook.ipynbi terminalen i VS Code. Vælg derefter en kernel ved hjælp af kernelvælgeren øverst til højre.Skriv
print("Hello World!")i første celle. Kør nu kodecellen ved at bruge Kør-ikonet til venstre for cellen, og tjek at outputtet vises direkte under kodecellen.Opret en Markdown-celle (tryk på +Markdown) og skriv
Denne celle køres ikke af Python-interpreteren og bør bruges til forklarende tekst og matematik, fx $4 x_1 + 5x_2 =7$ og $$\int x^2 dx. $$. Klik på check mark-symbolet til højre for at forlade redigeringsmode (alternativt tryk på ESC).
Note
Hvis du allerede har en eksisterende Jupyter Notebook, kan du åbne den ved at højreklikke på filen og åbne den med VS Code eller via VS Code-filbrowseren.
Du kan også køre kode ved at bruge tastaturgenveje i både kommando- og redigeringsmode. For at køre den aktuelle celle skal du bruge Ctrl+Enter. For at køre den aktuelle celle og gå videre til næste celle skal du bruge Shift+Enter.
Du kan gemme din Jupyter Notebook ved at bruge tastaturgenvejen Ctrl+S eller ved at gå til File > Save.
Du kan læse mere her: https://code.visualstudio.com/docs/datascience/jupyter-notebooks og finde de mest brugte keyboard genveje her: https://bbyond.medium.com/vscode-jupyter-notebook-keyboard-shortcuts-31fab95fa301